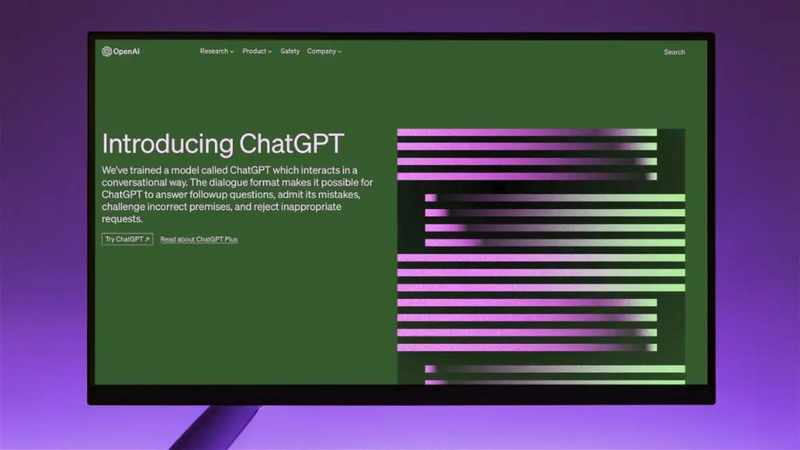Tanto Gmail como Apple Mail incluyen herramientas para organizar, destacar y eliminar emails rápidamente
Cada año se mandan más emails. Si en 2021 se enviaron y recibieron aproximadamente 319.600 millones de correos electrónicos al día, se prevé que esta cifra aumente a 376.400 millones para 2025, según Statista. Una persona recibe, de media, más de 100 mensajes al día y suele preferir abrirlos en el móvil. EL PAÍS pone a prueba algunos trucos y herramientas para gestionar la sobrecarga de correos desde Gmail y Mail, las dos aplicaciones que acaparan una mayor cuota de mercado.

Borrar y ordenar mensajes con solo deslizar el dedo
Para administrar una ingente cantidad de correos sin perder tiempo, puede resultar muy útil borrarlos, marcarlos como leídos o archivarlos con solo deslizar el dedo. Activar esta función es muy sencillo. En Gmail, basta con pulsar en el ícono de menú en la esquina superior izquierda, ir a los ajustes y seleccionar la opción “acciones al deslizar el dedo en el correo”. El usuario puede escoger qué ocurre con un email en concreto cuando desliza el dedo por encima de él hacia la derecha o la izquierda. Es posible archivarlo —despejando así la bandeja de entrada pero sin eliminar el mensaje—, enviarlo a la papelera, marcarlo como leído o no leído, moverlo o posponerlo. Esta última opción permite quitar un correo temporalmente de la bandeja de entrada y recibirlo en la fecha y hora elegida.
En Mail, la app instalada de forma predeterminada en los iPhone, es posible personalizar estas acciones en los ajustes generales del teléfono. En el apartado “Lista de mensajes” de la app Mail, hay que elegir “opciones de deslizamiento”. En este caso, el usuario puede marcar un correo como leído, archivarlo, destacarlo con un indicador para poder encontrarlo más fácilmente en cualquier momento y moverlo a otra carpeta.
Eliminar correos y suscripciones no deseadas
Ambas aplicaciones incluyen una opción para eliminar varios mensajes a la vez sin tener que deslizar el dedo por la pantalla una y otra vez. En Gmail, hay que tocar el icono circular que está a la izquierda de cada correo electrónico y después pulsar en el símbolo de una papelera que aparece en la parte superior de la pantalla. En Mail, tras tocar en el botón “editar”, es posible seleccionar varios emails y eliminarlos pulsando en la opción “papelera” en la parte inferior derecha de la pantalla.
En ocasiones, la bandeja de entrada se alimenta de decenas de mensajes y newsletters de listas de organizaciones y empresas. Para dejar de recibirlos, normalmente basta con ir al final de un correo y buscar un enlace que permita darse de baja. La aplicación Mail suele ponerlo más fácil. Al entrar en el email en cuestión, a menudo aparece en la parte superior de la pantalla una pestaña que indica que se trata de un “mensaje de una lista de correo” y permite anular la suscripción rápidamente.
Organizar y destacar los emails
Ante una avalancha de correos electrónicos, las etiquetas de Gmail pueden ser de gran ayuda para mantener un poco de orden. Se trata de una especie de marcadores que permiten clasificar los mensajes. Por ejemplo, los de “trabajo”, de “facturas” o de “viajes”. Empezar a utilizarlas apenas lleva unos segundos. Hay que pulsar en el ícono de menú en la esquina superior izquierda de la pantalla y elegir la opción de crear etiqueta. De esta forma, es posible agrupar los emails y tenerlos ordenados en una especie de carpetas para localizarlos más fácilmente.
Gmail también permite destacar de forma manual algunos mensajes. Para ello, el usuario puede tocar en una estrella que aparece a la derecha de cada correo. Después, basta con ir al apartado de “Destacados” para consultarlo. Desde el ordenador, hay más posibilidades. En lugar de usar una única estrella de prioridad, es posible seleccionar varias diferentes de colores y otros símbolos —como una exclamación roja o un tic verde—. Si se quiere activar esta opción, hay que ir al menú de configuración, pulsar en la pestaña “General” y seleccionar la opción “estrellas”. Ahí, es posible elegir entre tres configuraciones: usar solo una, cuatro de diferentes colores o todos los símbolos.
Gestionar las notificaciones
Recibir emails constantemente puede resultar agotador. Para gestionar el flujo de correos que llegan en cada momento y aumentar la productividad, es aconsejable controlar las notificaciones. Aquí lo primero a tener en cuenta es si quieren desactivar por completo o no. En el primer caso, hay que ir a los ajustes generales del teléfono, pulsar en la app en cuestión (Gmail o Mail), entrar en notificaciones y desactivar la opción que las permite.
En el caso del iPhone, si se deciden mantener activadas las notificaciones de cualquiera de estas aplicaciones, es posible ajustar dónde y cómo aparecen en el dispositivo: en la pantalla bloqueada, en el centro de notificaciones —al que se accede deslizando un dedo hacia abajo desde el centro de la parte superior de la pantalla— o en tiras —las notificaciones que se muestran durante unos segundos arriba del panel cuando se recibe un email mientras se usa el móvil—.
Gmail permite, además, escoger si se quieren recibir las notificaciones de todos los correos o solo las de aquellos que tienen una prioridad alta. La app utiliza varias señales para marcar automáticamente qué emails son importantes. Por ejemplo, tiene en cuenta a quién escribe el usuario y con qué frecuencia, qué mensajes abre, responde o elimina y las palabras clave de los que suele leer. Junto a los correos que Gmail considera que son importantes, aparece una flecha pequeña amarilla.
‘Widgets’ para estar al día
Para echar un vistazo rápido a la bandeja de entrada sin necesidad de abrir la aplicación, es posible agregar un widget de correo a la pantalla de inicio. Esta alternativa es especialmente útil si se tienen desactivadas las notificaciones. En la mayoría de móviles con Android, hay que presionar en un área vacía de la pantalla de inicio hasta que aparezca el menú widgets. Después, hay que seleccionar Gmail y fijarlo en cualquier lugar del panel.
En el iPhone, estos bloques con información de una app en concreto se instalan de forma similar: hay que dejar pulsado un área vacía de la pantalla de inicio hasta que los íconos comiencen a moverse, tocar el botón + en la esquina superior izquierda y elegir el widget deseado. Gracias a esta función, es posible visualizar en la pantalla de inicio a los tres o cuatro últimos emails recibidos y acceder a ellos rápidamente.
Tomado de El País